【Mac】Steamの導入手順まとめ
Steamにあるゲームをプレイしたくなったので、Steamとそのインストール手順についてのメモ書き。
Steamとはなんぞや

Steam(スチーム)は、PCゲーム、PCソフトウェアおよびストリーミングビデオのダウンロード販売とハードウェアの通信販売、デジタル著作権管理、マルチプレイヤーゲームのサポート、ユーザの交流補助を目的としたプラットフォームである。ユーザーはSteamでゲームを購入、または、ゲームの使用権を登録すれば、インターネット環境のあるどのPCからでもインストール、及びプレイが可能になる。また、メディアも必要ないため、ディスクの保管などの手間が省ける。そのため、PCを買い換えたときやシステムをクリーンインストールしたとき、別のPCで手持ちのゲームを遊びたいとき、既にアンインストールした昔のタイトルを再度プレイしたいといった際に容易にプレイ環境を整えることが可能である。アップデートも自動で行われるため、管理の手間がなく、マルチプレイでバージョン不一致で撥ねられるなどの問題も発生しない。
Wikipedia - Steam より引用
簡単に言うと、SteamはPlayStation StoreやMy Nintendo StoreのPC版みたいなものです。
Steamのアカウントとクライアントを入手することで、PCを問わず、購入したゲームで遊べるらしい。
Windowsだけでなく、MacやLinuxにも対応しているとのこと。すごい。
Steamのアカウントを作ろう
Steamを利用するには、アカウントとクライアントが必要です。
まずはアカウントを作りましょう。
1. Steamの公式サイトにアクセスし、右上にある[ログイン]をクリックする。

2. [Steam に登録]をクリックする。

3. アカウント作成のページで必要な情報を入力し、[続行]をクリックする。

4. 3で入力したメールアドレスにSteamからアカウント作成のメールが届くので、メール中にある[アカウントを作成する]をクリックする。

Steamのクライアントをインストールしよう
今度はSteamを利用するためにクライアントをPCにインストールします。
1. Steamの公式サイトにアクセスし、右上にある[Steam をインストール]をクリックする。

2. [Steamをインストールする]をクリックする。

3. [steam.dmg]ファイルがダウンロードされるので、クリックする。

4. 使用許諾契約書が表示されるので、内容を確認した後、[Agree]をクリックする。

5. Steam.appを、Applicationsにドラッグ&ドロップします。

6. アプリケーションやLaunchpadから、Steam.appを起動します。
警告ダイアログが表示された場合、[開く]をクリックしてください。

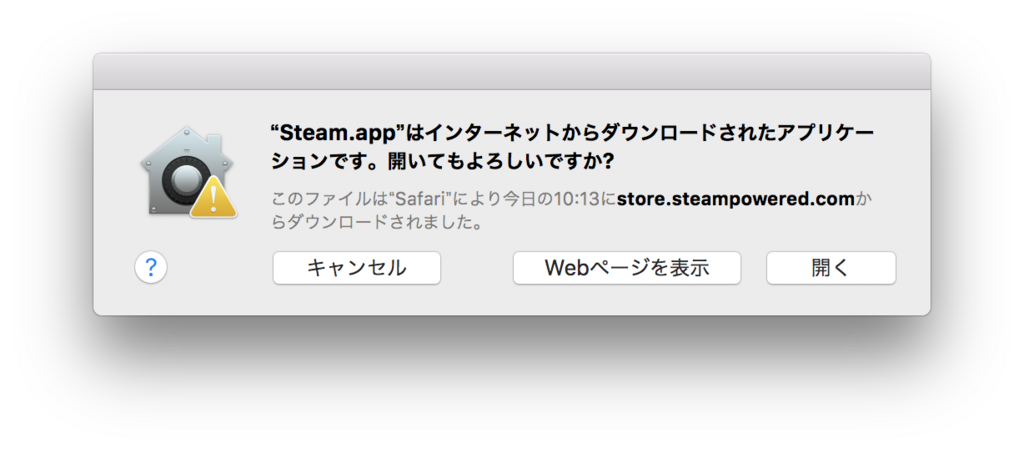
7. Steamが起動するので、アカウントとパスワードを入力し、ログインします。

Steamインストール後の設定
日本語表示になっていない場合
1. ユーザネームのプロフィールをクリックする。

2. [プロフィールを編集]をクリックする。

3. [国]で「Japan」を設定し、ページ下部の[変更を保存]をクリックする。

4. Steamを再起動する。
これで日本語化の設定は終了です。
Preferences(環境設定)より、インターフェイスで使用言語をJapaneseに設定しても、日本語化できるらしいです。
PC起動時にSteamを自動起動したくない場合
Steamはインストール時、PC起動時に自動的に起動するように設定されています。
自動起動が嫌な場合、設定を変更しましょう。
1. (アップルマーク)>システム環境設定>ユーザとグループ をクリックする。


2. [ログイン項目]でSteamをクリックして、[−]をクリックする。
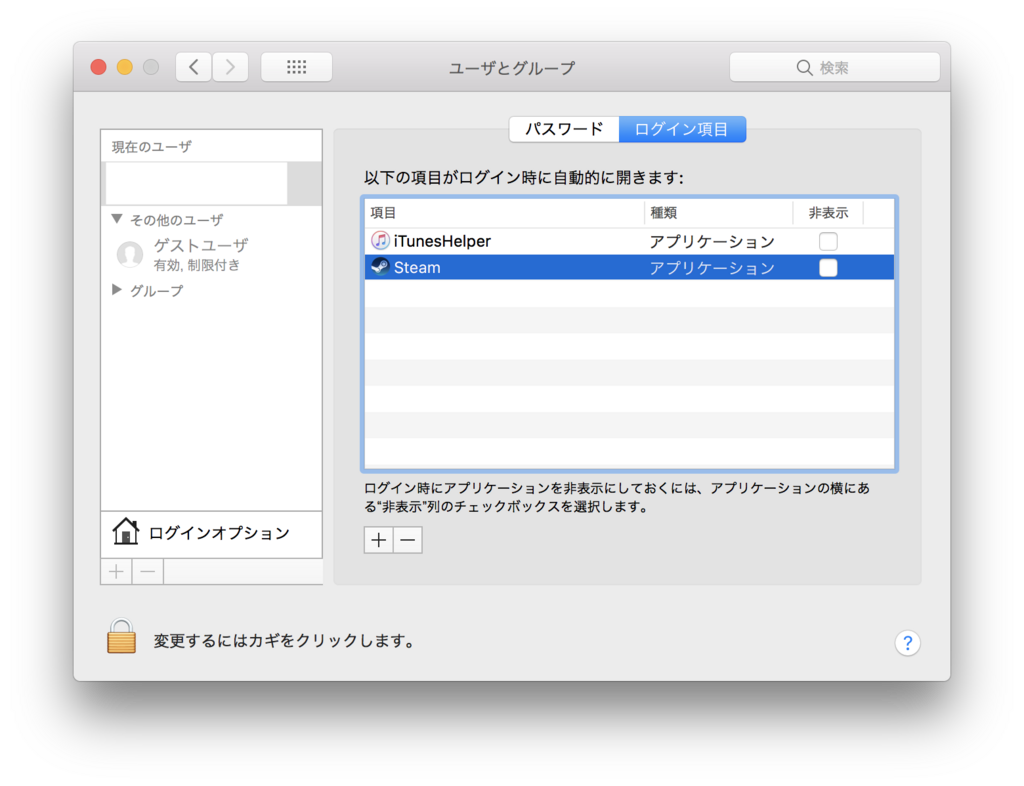
これでPC起動時にSteamが自動起動しなくなります。
参考
MacにSteamをインストールし、SteamVR for macOSをダウンロードしてみた - Qiita